Drafts can be flagged, similar to flagging email messages, to quickly mark them for special handling. Flagged messages appear in a special “Flagged” tab in the draft list.
Drafts also allows one or more tags to be assigned to any draft to help organize and segment your draft library. Tags themselves are short strings. Tags may contain spaces and punctuation, but will be normalized to lower case for consistency.
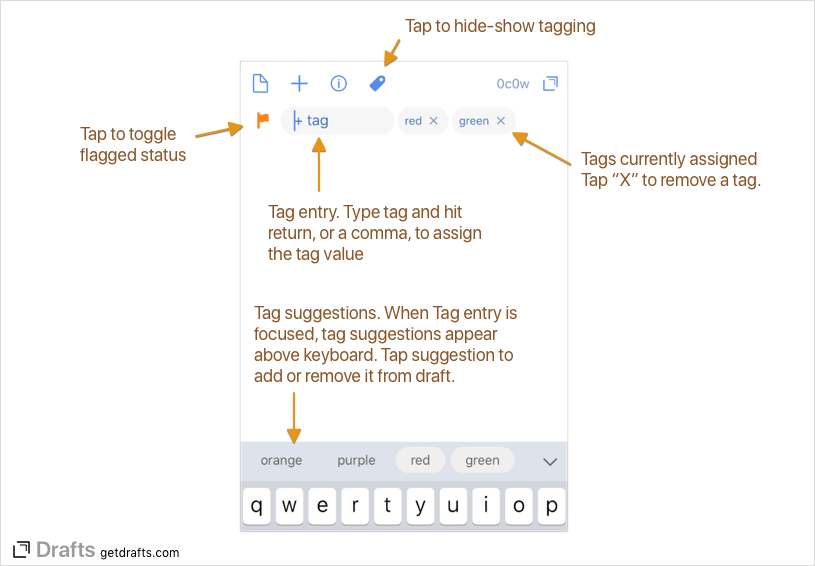
Assigning Tags
To assign tags to the current draft, tap the tag icon at the top of the editing screen, and enter tags in the entry field, followed by comma or return to assign the tag. Tag suggestions are available in the extended keyboard row while doing tag entry.
- Tags can be assigned or removed from multiple drafts using operations at the bottom of the draft list…or via scripted actions as well.
- Individual actions can auto-assign tags after running. See advanced action settings for details.
Tag Filtering
The draft lists can be filtered by tag. Show the draft list, then swipe to the right to show the tag list. Tapping on a tag will make it the current tag, and the Inbox, Flagged, Archive and Trash will all be filtered to show only drafts with that tag assigned. The tag filter can also be used to omit tags from the result.
Sets of filters (and other list settings) can be saved as Workspaces
Deleting Tags
The tag list will show only tags attached to an active draft. When all drafts with that tag (including ones in the Trash) are gone, the tag will automatically be deleted.


